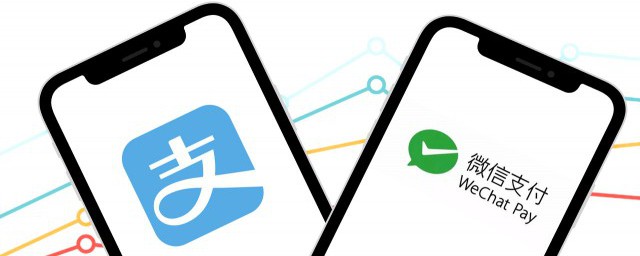出处: 2009-08-12 12:52:15 作者:佚名 编辑:稻草人[爆料] 评论(0)![]()
![]() 收藏文章
收藏文章
![]()
![]()
现在大多数人都会选择安装Ghost系统,省时省力,方便快捷,通常我们会对自己的系统进行一次备份,当日后系统出现故障时可以快速地将系统恢复到备份时的正常状态,这种方法受到大多数电脑用户的欢迎。而进行系统备份还原需要使用工具进行,系统备份还原工具数量众多,其中不乏精品之作,比较著名的有一键Ghost、一键还原精灵等,今天小编为大家推荐一款同样非常优秀的系统备份还原软件:深度一键还原!

本地下载:深度一键还原5.0简体中文免费版
http://www.myfiles.com.cn/soft/42/42238.htm
一、最好用的快速装机工具深度一键还原资料:

二、最好用的快速装机工具深度一键还原安装&卸载:
深度一键还原软件的安装过程非常简单,用户下载到程序压缩包后直接解压缩,可以看到在解压文件夹内有两个程序,分别是安装程序和卸载程序,如图所示。

图1解压程序
用户只需双击解压文件夹内的“深度一键还原工具.exe”即可看到下图所示的DOS安装窗口,深度一键还原软件的安装过程在DOS内全自动安装,无需人为设置,如图所示。

图2 安装进行中

图3 安装结束
深度一键还原软件安装成功后会在桌面上生成一个快捷方式,双击即可在Windows环境下运行深度一键还原软件,在运行程序前,深度一键还原软件将对硬盘自动检测并找到活动分区(系统分区)及最后一个分区,便于进行备份或者恢复操作(一键系统备份文件将被放置于最后一个分区的GHOST目录下)。深度一键还原软件的界面如图所示,通过程序主界面,我们可以看到深度一键还原软件提供了一键备份还原功能以及安装镜像系统功能,如图所示。注:由于还未使用程序对系统进行备份,因此程序主界面上的“一键还原系统”功能选项是灰色的,无法执行。只有当用户使用过程序对系统进行备份后,才能进行程序的“一键还原系统”操作。

图4 程序主界面
深度一键还原软件安装成功后,在用户日后登陆系统的过程中,会在Windows系统启动项里看到多了两个启动项,分别是“深度一键还原 Ghost v11.0”和“一键还原 Ghost v11.0”,如图所示,用户随意选择都可执行深度一键还原软件。

图5 Windows系统启动项
另外,有必要再说一下深度一键还原软件的卸载,我们在程序解压文件夹内看到除了一个安装程序外,还有一个卸载程序“删除深度一键还原.exe”,深度一键还原软件的卸载只有通过这个卸载程序才能实现。
点评:
深度一键还原软件的安装及卸载过程可以说非常的傻瓜,根本无需人为设置,简单快速,并且安装和卸载过程都无需重启,不影响用户的其它工作,至于程序界面整洁利落,非常容易上手,非常适合菜鸟用户使用。
三、最好用的快速装机工具深度一键还原功能:
深度一键还原软件内含GHOST工具箱、一键还原及镜像安装三个有机组成部分,内核采用GHOST11。DOS由GRUB引导,可由GRUB从光驱启动,含备份、还原、手动GHOST、DOS命令行。支持F32/NTFS分区,支持多系统及系统不在活动分区、支持SATA硬盘、多硬盘,支持笔记本、品牌机,安装GHOST镜像时不会安装到品牌机的隐藏分区内。支持Windows PE下操作,但由于无法加载虚拟光驱的驱动,此功能有限。
1.一键备份/还原系统
使用深度一键还原软件进行系统备份/还原操作非常简单,程序提供了DOS和Windows两种操作环境,用户可以在Windows下运行深度一键还原软件,然后具体选择欲执行的操作,程序将重启系统进入DOS状态执行对应操作,当然,用户可以在系统启动时直接进入DOS状态选择执行相关操作,效果是一样的。
下图6至图13即为在Windows环境下运行深度一键还原软件,选择执行“一键备份系统”操作的整个过程截图。

图6 执行一键备份操作确认提示
在Windows环境下启动深度一键还原软件后,用户选择执行一键备份操作,只需单击“确定”按钮,在连续确认两个询问后,系统将自动重启进入DOS状态,此时的系统启动项中将自动选中“深度一键还原 Ghost v11.0”, 如图所示。

图7 进入DOS
下图所示为DOS环境下的深度一键还原软件,程序默认选中的是“启动 一键还原 Ghost v11.0”选项,如图所示,当然用户可以在此自行选择执行其它操作,比如“启动本机硬盘的 Windows NT/2003/XP系统”、“从光驱启动系统”、“重启计算机”等。

图8 DOS环境下的深度一键还原程序界面
如果用户保持默认执行“启动 一键还原 Ghost v11.0”操作,软件将进入DOS进行一些系统配置,如图所示,在经过一系列配置后,最终调用Ghost 11.5执行备份/还原操作。

图9 DOS配置

图10 启动备份
深度一键还原软件的启动过程相对而言有点漫长,启动完成后用户将看到下图所示的深度一键还原软件在DOS状态下的功能界面,如图所示,用户在此可以选择执行“一键备份系统”、“一键还原系统”、“手动运行Ghost”、“MSDOS命令行”或者“重启计算机”操作。

图11 选择执行操作

图12 备份确认提示
在DOS状态下经过前面一系列的配置后,深度一键还原软件最终调用Ghost 11.5执行系统备份或者还原操作,如图所示。

图13 运行Ghost11.5备份系统
一键备份操作完成后,用户可以到磁盘的最后一个分区的GHOST目录下查看系统备份文件,如图所示。如果用户所在机器有多个硬盘,则系统备份位置则为第一硬盘,多系统及系统不在活动分区的情况,软件会提示用户选择备份位置。

图14 系统备份文件
在用户执行“一键备份系统”操作后,用户可以随时进行“一键还原系统”操作,如图所示,用户只需在程序的Windows操作界面中选择“一键还原系统”即可执行系统恢复操作。

图15 Windows环境下运行一键还原操作
当然,用户可以直接在系统登陆过程中选择进入DOS状态下的深度一键还原软件,选择执行“一键还原系统”操作,如图所示。

图16 DOS下选择执行一键还原操作
2.DIY安装镜像系统
深度一键还原软件除了支持一键备份还原操作外,还支持用户在Windows下手动选择安装硬盘中的GHO镜像系统到活动分区(系统分区)或者直接加载ISO镜像文件进行安装。
下图所示为小编选择安装硬盘中的GHO镜像文件,用户只需选中“从硬盘选择GHO”选择,并且定位硬盘中的GHO镜像文件位置,深度一键还原软件将提示用户重启计算机,用户确认重启后即进入GHO镜像文件加载安装过程。

图17 直接加载GHO镜像文件
值得一提的是,深度一键还原软件支持全自动加载ISO光盘镜像文件,程序可将ISO文件加载为B:盘或V:盘并自动搜索其中的GHO镜像文件,如图所示。

图18 加载ISO文件

图19 自动加载光盘镜像
深度一键还原软件自动搜索并加载ISO文件中的GHO镜像文件,根本无需用户手动加载,非常的智能化,在用户确认复制系统镜像到硬盘后即可重启进行安装。当然,如果用户是多系统及系统不在活动分区(C盘)的情况,深度一键还原软件会提示用户自行选择要装到哪个分区,因此非常的好用,非常的人性化。

图20 加载GHO文件
3.深度Ghost工具
高级用户在图11或者图16所示的DOS状态下的深度一键还原软件功能界面上选择执行“手动运行Ghost”操作,如图所示,深度Ghost提供“快速启动Ghost”、“正常启动Ghost”和“最高压缩率备份”三种运行模式,高级用户可以自主选择运行模式执行Ghost操作。

图21 手动运行Ghost
另外,高级用户还可以选择执行“MSDOS命令行”操作,如图所示,用户在此可以通过输入命令来执行相应的操作。

图22 运行MSDOS命令
点评:
深度一键还原软件支持简单快速的一键备份/还原操作,同时支持用户自主选择安装硬盘GHO镜像或者直接加载ISO镜像文件,前一种备份还原方式适合菜鸟用户使用,而后一种方式则适合对电脑稍微有点基础的用户使用。用户可以选择在Windows环境下进行操作,也可以选择直接在DOS环境中进行操作,操作起来非常的简单方便。
总结:
总体上来说,深度一键还原软件是一款非常优秀的系统备份还原工具,含备份、还原、手动GHOST、DOS命令行等功能,内核采用GHOST 11,支持F32/NTFS分区,支持多系统及系统不在活动分区、支持SATA硬盘、多硬盘,支持笔记本及品牌机,备份GHOST镜像时不会安装到品牌机的隐藏分区内,个人感觉在深度一键还原软件的操作更能适合普通电脑用户的使用习惯,非常的傻瓜,根本无需人为设置,使用起来非常的方便快捷。

阅读更多:盈通
相关阅读:
QQ?
PS5/Xbox
?OS?
?У?
Win10 ?
ж 濳?