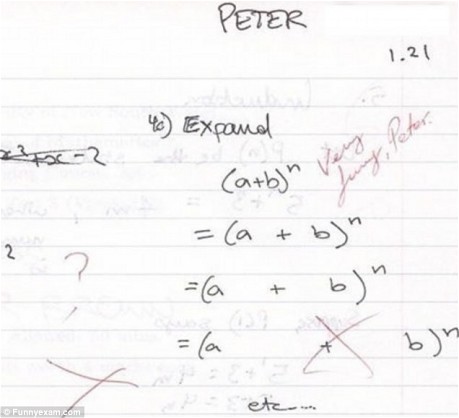еПѓдї•жККJDKеЃЙи£ЕеЬ®еЕґдїЦзЫШjdk зОѓеҐГеПШйЗПйЕНзљЃпЉМжУНдљЬжЦєж≥Хе¶ВдЄЛпЉЪ
1гАБй¶ЦеЕИйАЙдЄ≠win10ж°МйЭҐдЄКзЪДгАРж≠§зФµиДСгАСеП≥йФЃпЉМйАЙжЛ©еЉєеЗЇиПЬеНХйЗМзЪДгАРе±ЮжАІпЉИRпЉЙгАСпЉМе¶ВдЄЛеЫЊжЙАз§Їjdk зОѓеҐГеПШйЗПйЕНзљЃгАВ
2гАБжЙУеЉАwin10з≥їзїЯеѓєиѓЭж°ЖеРОпЉМеЬ®еЈ¶дЊІеѓЉиИ™еПѓдї•зЬЛеИ∞жЬЙдЄ™гАРйЂШзЇІз≥їзїЯиЃЊзљЃгАСйАЙй°єпЉМзЫіжО•зВєеЗїињЫеЕ•пЉМе¶ВдЄЛеЫЊжЙАз§Їjdk зОѓеҐГеПШйЗПйЕНзљЃгАВ
3гАБзВєеЗїеРОпЉМеЉєеЗЇз≥їзїЯе±ЮжАІеѓєиѓЭж°ЖпЉМзДґеРОйАЙжЛ©йЂШзЇІйАЙй°єеН°пЉМеЬ®йЂШзЇІйАЙй°єеН°йЗМпЉМзВєеЗїдЄЛйЭҐзЪДгАРзОѓеҐГеПШйЗПгАСгАВ
4гАБжЙУеЉАзОѓеҐГеПШйЗПеѓєиѓЭж°ЖеРОпЉМеЕИзВєеЗїдЄЛйЭҐзЪДгАРжЦ∞еїЇгАСжМЙйТЃгАВ
5гАБеЬ®жЦ∞еїЇз≥їзїЯеПШйЗПеѓєиѓЭж°ЖйЗМзЪДеПШйЗПеРНиЊУеЕ•пЉЪJAVA_HOMEпЉМињЩжШѓеЃЙи£ЕjdkжЧґеАЩзЪДиЈѓеЊДпЉМдєЯеПѓдї•зВєеЗїжµПиІИзЫЃељХињЫи°МйАЙжЛ©пЉМзДґеРОзВєеЗїз°ЃеЃЪгАВ
6гАБйЕНзљЃе•љjdkзОѓеҐГеПШйЗПеРОпЉМеЬ®жЙУеЉАwin10з≥їзїЯзЪДињРи°Мз™ЧеП£жЭ•жЙІи°МjavaпЉМж≠§жЧґе∞±еПѓдї•ж≠£з°ЃжЙІи°МдЇЖгАВ
windowsдЄКjdkе¶ВдљХеЃЙи£Едї•еПКйЕНзљЃзОѓеҐГеПШйЗПпЉЯ
йҐШдЄїдљ†е•љпЉМжИСжШѓе∞ПзЩљдЄАйФЃйЗНи£ЕиљѓдїґзЪДеЃҐжЬНпЉМйЧЃйҐШзЪДиІ£еЖ≥жЦєж≥Хе¶ВдЄЛпЉЪ
гАА1гАБеЃЙи£ЕJDK йАЙжЛ©еЃЙи£ЕзЫЃељХ еЃЙи£ЕињЗз®ЛдЄ≠дЉЪеЗЇзО∞дЄ§жђ° еЃЙи£ЕжПРз§Ї гАВзђђдЄАжђ°жШѓеЃЙи£Е jdk пЉМзђђдЇМжђ°жШѓеЃЙи£Е jre гАВеїЇиЃЃдЄ§дЄ™йГљеЃЙи£ЕеЬ®еРМдЄАдЄ™javaжЦЗдїґе§єдЄ≠зЪДдЄНеРМжЦЗдїґе§єдЄ≠гАВ(дЄНиГљйГљеЃЙи£ЕеЬ®javaжЦЗдїґе§єзЪДж†єзЫЃељХдЄЛпЉМjdkеТМjreеЃЙи£ЕеЬ®еРМдЄАжЦЗдїґе§єдЉЪеЗЇйФЩ)
гААгАА2гАБ(1)пЉЪеЃЙи£Еjdk йЪПжДПйАЙжЛ©зЫЃељХ еП™йЬАжККйїШиЃ§еЃЙи£ЕзЫЃељХ \\java дєЛеЙНзЪДзЫЃељХдњЃжФєеН≥еПѓ
гААгАА(2)пЉЪеЃЙи£ЕjreвЖТжЫіжФєвЖТ \\java дєЛеЙНзЫЃељХеТМеЃЙи£Е jdk зЫЃељХзЫЄеРМеН≥еПѓ
гААгААж≥®пЉЪиЛ•жЧ†еЃЙи£ЕзЫЃељХи¶Бж±ВпЉМеПѓеЕ®йїШиЃ§иЃЊзљЃгАВжЧ†йЬАеБЪдїїдљХдњЃжФєпЉМдЄ§жђ°еЭЗзЫіжО•зВєдЄЛдЄАж≠•гАВ
гААгАА3гАБеЃЙи£ЕеЃМJDKеРОйЕНзљЃзОѓеҐГеПШйЗП иЃ°зЃЧжЬЇвЖТе±ЮжАІвЖТйЂШзЇІз≥їзїЯиЃЊзљЃвЖТйЂШзЇІвЖТзОѓеҐГеПШйЗП
гААгАА4гАБз≥їзїЯеПШйЗПвЖТжЦ∞еїЇ JAVA_HOME еПШйЗП гАВ
гААгААеПШйЗПеАЉе°ЂеЖЩjdkзЪДеЃЙи£ЕзЫЃељХ(жЬђдЇЇжШѓ E:\\Java\\jdk1.7.0)
гААгАА5гАБз≥їзїЯеПШйЗПвЖТеѓїжЙЊ Path еПШйЗПвЖТзЉЦиЊС
гААгААеЬ®еПШйЗПеАЉжЬАеРОиЊУеЕ• %JAVA_HOME%\\bin;%JAVA_HOME%\\jre\\bin;
гААгАА(ж≥®жДПеОЯжЭ•PathзЪДеПШйЗПеАЉжЬЂе∞ЊжЬЙж≤°жЬЙ;еПЈпЉМе¶ВжЮЬж≤°жЬЙпЉМеЕИиЊУеЕ•;еПЈеЖНиЊУеЕ•дЄКйЭҐзЪДдї£з†Б)
гААгАА6гАБз≥їзїЯеПШйЗПвЖТжЦ∞еїЇ CLASSPATH еПШйЗП
гААгААеПШйЗПеАЉе°ЂеЖЩ .;%JAVA_HOME%\\lib;%JAVA_HOME%\\lib\\tools.jar(ж≥®жДПжЬАеЙНйЭҐжЬЙдЄАзВє)
гААгААз≥їзїЯеПШйЗПйЕНзљЃеЃМжѓХ
гААгАА7гАБж£Ай™МжШѓеР¶йЕНзљЃжИРеКЯ ињРи°Мcmd иЊУеЕ• java -version (java еТМ -version дєЛйЧіжЬЙз©Їж†Љ)
гААгААиЛ•е¶ВеЫЊжЙАз§Ї жШЊз§ЇзЙИжЬђдњ°жБѓ еИЩиѓіжШОеЃЙи£ЕеТМйЕНзљЃжИРеКЯгАВ
гААгААдї•дЄКе∞±жШѓjdkеЃЙи£ЕдЄОзОѓеҐГеПШйЗПзЪДеЫЊжЦЗжХЩз®ЛдЇЖпЉМеЄМжЬЫиГљеЄЃеК©еИ∞дљ†