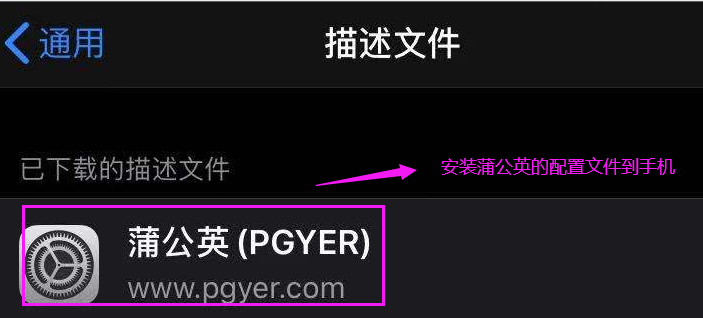第一部分:政府红头文件的制作标准
一、红头文件的制作及标准
1.设置页面。
选择“文件”——“页面布局”和“页边距”标签,上面3.7厘米,下面3.5厘米,左边2.8厘米,右边2.6厘米。选择“布局”选项卡,将“页眉和页脚”设置为“不同奇偶页”,并在该选项前打“”。选择“文档网格”选项卡,“字体设置”,将“中文字体设置”设为“仿宋”;将“字体大小”设置为“3号”,点击“确定”按钮,选择“指定线条网格和字符网格”;将“每行”设置为“28”个字符;“每页”设置成“22”行。然后点击“确定”按钮,编辑中心将被设置为每页22行、每行28个汉字的国家标准。
2.插入页码
选择“插入”——“页码”,“位置”设置为“页面底部(页脚)”,“对齐方式”设置为“外部”。然后点击格式按钮,将数字格式设置为全幅显示格式,点击确定,再次点击确定,完成页码设置。双击页码,在页码两边加满角的短线;并设置页码为“4号”;字体任意;奇数页的页码在右边空间设置为一个汉字,偶数页的页码在左边空间设置为一个汉字。
3.确定生产、发行机构
选择”插入” —— “文本框” —— “水平”菜单项,鼠标将变为””,在Word 2000布局上单击鼠标左键,将出现一个文本框,在文本框中输入发证机关的标志,输入完成后选择文本框,并单击鼠标右键3354 “设置文本框格式”,然后单击
选择“颜色和线条”选项卡,并将“颜色”设置为“无填充颜色”。选择“尺寸”选项卡,将“高度”设置为“2厘米”;宽度设置为“15.5厘米”。注:用户可根据实际情况调整尺寸。选择“布局”选项卡,点击“高级”按钮,水平对齐:“对齐方式”设置为“居中”,“测量依据”设置为“页面”;垂直对齐:“绝对位置”设为“边距”,“下侧”设为“2.5cm”——平行文本标准,“8.0cm”——向上文本标准。注:用户可根据实际情况调整尺寸。然后点击确定。
选择“文本框”选项卡,将左、右、上、下设置为“0厘米”,点击“确定”完成。设置文本框的所有属性,然后单击确定。选中文本框中的所有字符,将颜色设置为“红色”,字体设置为“简体中文宋”,并根据文本框的大小设置字体大小,但尽量填满文本框,这样就完成了宽155mm、高20mm、距25mm的红头。
4.红线生产
首先选择视图——工具栏——绘图,点击绘图工具栏的直线工具,鼠标会变成十字。用左手按住键盘上的Shift键,用右手拖动鼠标,从左向右画一条水平线,然后选择一条直线,单击鼠标右键,选择设置自动签名格式,红线的属性在这里设置。选择“颜色和线条”选项卡,将“颜色”设置为“红色”;“虚拟现实”设为“实线”;“粗线”设为“2.25磅”。选择“尺寸”选项卡,并将“宽度”设置为“15.5厘米”。选择版面选项卡,点击高级按钮,水平对齐:“对齐方式”设置为“居中”,“测量依据”设置为“页面”,垂直对齐:“绝对位置”设置为“边距”,设置为“下侧”,点击确定。
5.文件编号制作
平行符号号:符号号——三号仿宋朝,居中显示。上行符号号:符号号——三号仿宋字体,左空格一个字的距离;发行人——第3号仿宋字体;发行人的名字是——斜体,右偏一个字。
注意:符号编号必须是六边形。六边形符号插入方法:选择“插入”——“符号”——“符号”选项卡,找到六边形符号后,将光标放在要插入的地方,点击“插入”按钮。
6.关键词生产
选择“表格”——“插入”——“表格”,选择表格,点击鼠标右键——“表格”选项卡,“对齐方式”设置为“居中”;然后点击“边框和底纹”按钮,在“预览”窗口中选择每一行的下一行,取消其他行,在表格中填写具体内容:主题词用3号黑体;关键词使用3号字幕歌曲;Cc、cc单位、发行单位、发行日期均仿宋三号。
7.将其保存为模板文件
点击”文件” —— “保存”,”保存类型”:选择”文档模板(*)。点)”;“文件名”:命名模板;“保存位”:模板所在的路径(一般不做,但默认可以做)。至此,模板完成。以后这种类型的公文都可以调用这个模板直接排版。要修改此模板,您可以通过选择“文件”——“打开”并找到相应的模板路径来调用相应的模板。如果保存时系统默认设置了模板,点击“打开”调出模板进行修改。
二、公文文本布局
1根据模板新建公文:选择“文件”——“新建”——“常用”选项卡,选择需要的模板,点击确定即可调出模板。
2.制作公文的文字内容:根据用户的实际需要,可以直接输入文字,也可以从其他软件中复制,但必须遵循以下国家标准:
标题——二号小曲字体,显示在中央;主送器——三号仿宋字体,顶格,全角冒号;郑文——第3号仿宋字体;
写于——年的日期,宋体3号字体中,左右空字的距离,”和六角形符号输入方式相同,不能用字母“O”或“数字0”代替。
根据模板中定义的字体完成文档编号、发行者和主题词——。最后,发红头、红线、文号、签发人、标题、主要权限、
调整文字、书写日期、主题词的相互位置。
第二部分:公司制作的红头文件模板(有文件格式规定)
XXX第1期,2013
2013年1月1日
关键字:
副本:XXXXXX公司(或抄送同级、下级机关、部门)XXXXXX(出版单位)2013年1月1日发行
共印刷了2份
公文的排版风格
正文头字体:1号加粗,加粗,红色,居中,字符间距1.7点。字号:4号仿宋体,黑色
标题字体:3号加粗、加粗、黑色、居中
主送办公室字体:4号仿宋风格,黑色
正文字体:4号arial,黑色,首行缩进2个字符,1.5间距附件字体:4号arial,黑色,首行缩进2个字符,1.5间距作者字体:4号arial,黑色,右对齐
日期字体:4号仿宋体,黑色,右对齐,“零”可以写成“”。批注字体:4号仿宋体,黑色
关键词字体:3号黑体黑黑体
字体抄袭权威:4号仿宋风格,黑色
印刷说明字体:4号仿宋体黑
印章不是按文字,而是按日期
第3条:《红头文件格式规范及流程管理办法》
公司红头文件格式规范和流程管理方法
第一条红头文件的分类和适用范围
第一,内部红头文件
1.公司发布的重大、重要、全局性的规章制度和部门负责人及以上的任免文件,应采用“通知”类公文,以红头印发。
2.上级单位对下级单位或公司内部部门下达的重要安排,或对重大问题的决定或决议,公文类型为“通知、决议或决定”。
二、外部红头文件
1.以公司名义就特殊事项正式致函政府相关部门,采用“请示或报告”的公文类型。
第二次红头文件发放流程
由相关部门起草,部门负责人审核,总经理确认,行政部按规定格式校对制作红头文件,编号打印,总经理最后审核签字或盖章,行政部分发存档。
第三条红头文件编号规则
公司名称代码字[年]第001号序号,例如2012年第一个红头文件号为:dawcatzz[2012]第001号模板:外部红头文件,见附件1内部红头文件,见附件2
大万开综字第001号[2012]
标题
xxx领导/部门/局内容(正文)
大连* * * * * * *有限公司
2011年5月20日
主题词: 年月日发行的大连* * * * * * * * *有限公司
国发[2012]001号:
标题
内容(正文)
大连有限公司。
2011年5月20日
关键词:
复印件: 草稿:审核:签发人:大连* * * * * * * *有限公司
展开全文
作为一名上班族,无论是在行政机关还是企事业单位工作,都应该听说过“红头文件”,这是日常办公中常见的一种文件形式。而且我们经常需要制作“红头文件”,如下图所示。
对于上图红头文件的制作,难点在于顶部的页眉部分。这个页眉是怎么做的?今天,边肖将教你。
(1)单击[插入]-[文本]-[文本框],从弹出菜单中选择命令“绘制水平文本框”。当鼠标变为””,按住鼠标画一个文本框,然后在文本框中输入红头文件。
(2)在文本框上单击鼠标右键,从弹出的快捷菜单中选择“其他布局选项”命令,打开“布局”对话框,选择“位置”选项卡,将“对面法”设置为“中心”,“相对”设置为“页面”,“绝对位置”设置为“2.5厘米”,“下侧”设置为”
(3)选择尺寸选项卡,将高度绝对值设置为2厘米,宽度绝对值设置为15.5厘米,然后单击确定。
(4)再次单击鼠标右键,从弹出的快捷菜单中选择“设置形状格式”命令,打开“设置形状格式”任务窗格,展开“填充”选项卡,选择“不填充”单选按钮;展开“线路”选项卡,并选择“无线栏”单选按钮。
(5)选择“文本选项”选项,将文本框“下边距、左边距、右边距和上边距”设置为“0厘米”。
(6)在文本框中选择文本,设置文本的字体、大小和颜色,然后在中间显示。
提示:公文标题应该是2号小标签的宋体。因为这种字体没有安装在小型机上,偷换是一件偷懒的事情,在演示中改用其他字体。这里主要介绍一下制作方法。
(7)然后空两行,输入“单据号”。(注意:文件编号中的括号怎么输入?在Word文档中直接输入fe5d,然后按[Alt X]得到左括号;输入fe5e,然后按[Alt X]得到右括号)
(8)单击[插入]-[形状]按钮,选择“直线”形状,然后按住Shift键并向右拖动鼠标,绘制一条水平直线。
(9)在该行上双击鼠标,展开“格式”选项卡,在[形状样式]组中单击“形状轮廓”按钮右侧的下拉按钮,从弹出菜单中选择[组细]-[2.25磅],然后将颜色设置为“红色”。
文件头效果如图:
提示:对于红头文件,我国有专门的公文格式规范。制作时可以设置页面、字体、大小等。并根据格式要求进行排版。本文重点介绍了构成要素的制作方法。
原标题:办公室常用的红头文件怎么做?我可以用Word在3分钟内完成
很多人平时工作会看到各种红头文件,类似下面这种~如果有一天老板让你做红头文件,你会做吗?不要等到那一天,先学会方法~
具体公司单位格式会有所不同,以实际情况为准!
1.文本部分
首先我们需要把正文部分做好。
首先点击插入-表格,选择3列2行,插入表格。
然后我们合并左右单元格,然后填入我们需要的文字。
填写完毕后点击表单,选择【布局】-【边框】-【无边框】,则删除表单边框。
接下来我们设置文本的格式,将字体设置为[宋代汉语],文本居中,字体颜色设置为红色。
下面加一列小字,同样做格式处理,那么可以得到如下效果~文字部分完成!
2.红线
然后需要做红线,也很简单。
首先,我们单击[插入]-[形状]-[直线],并在其中插入一条直线。
单击格式-直线的形状和轮廓,选择3磅作为厚度。
最后,红头文件的内容准备好了,看一看:
1.自动图文集
如果需要从该文档生成模板,可以选择所有红头文件模板,然后单击“插入”-“浏览文件部分”-“自动图文集”-“将选定内容保存到自动图文集库”-“创建新的构造块”,修改名称后确认。
这样你只需要输入指定的文本,按回车键生成模板内容~
2.打印
如果需要打印,可以直接按【Ctrl P】打印!
好吧~以上是今天和大家分享的红头文件的制作方法。希望能帮到你。有兴趣可以收藏!回搜狐多看
负责编辑:
红头文件怎么做?
职场人,我们都知道做任何事都要先请示,领导要一步一步批。但“红头”设定时,总是与事先准备好的纸字不一致,可以自己做一个“红头”,与自己的打印机和纸张一致。
首先,设置隐藏文本不打印。键入隐藏文本。
其次,插入文本框
1.设置文本框的属性:颜色-无填充颜色,线条-无线条颜色。
2.布局,环绕模式-在文本下面加衬,水平对齐模式-其他模式
3.单击高级复选框,选项-对象随文本一起移动,勾号被删除,否则当您按回车键时,文本框将随您一起移动。点击确定。
第三,在文本框中输入,设置字体、颜色、加粗等。最后设置为隐藏文本(文本下面会出现虚线)。
1.(注意)每个单词,或者年、月、日(单个单词)都是一个单独的文本框,否则以后打印黑色文档时不容易调整。
2.在文本框中键入文本并设置好之后,在键入其他文本时,只需复制文本框并直接粘贴,每次都保存设置。
3.水平线有下划线,空格为空。
4.文章开头按回车键,你发现文本框不会跟着移动。按回车键的目的是在黑字打公文时对齐,所以要提前校对,调整文本框的位置。
打个字就行了,没错。
如果不喜欢回车符,可以在选项视图标记段落标记处取消
以此类推,一份“红头文件”就准备好了