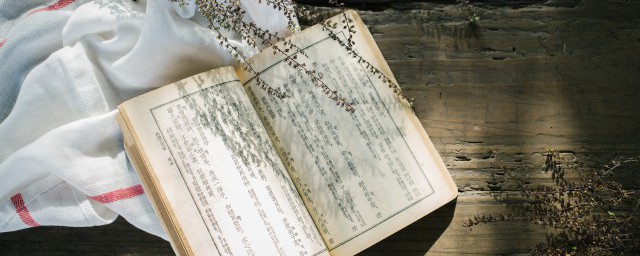Windows 7系统本身是自带了多个备份工具,能够满足不同级别的备份/恢复需求,而且是免费自带,不用很浪费哦,下面由备份软件网贝贝同学带大家一起来看看这几个工具,然后一起介绍怎么使用它们win7备份工具。
Win 7自带的备份工具哪些win7备份工具?
1win7备份工具、文件备份
Windows 备份允许为使用计算机的所有人员创建数据文件的备份。可以让 Windows 选择备份的内容或者您可以选择要备份的个别文件夹、库和驱动器。默认情况下,将定期创建备份。可以更改计划,并且可以随时手动创建备份。设置 Windows 备份之后,Windows 将跟踪新增或修改的文件和文件夹并将它们添加到您的备份中。
2、系统映像备份
Windows 备份提供创建系统映像的功能,系统映像是驱动器的精确映像。系统映像包含 Windows 和您的系统设置、程序及文件。如果硬盘或计算机无法工作,则可以使用系统映像来还原计算机的内容。从系统映像还原计算机时,将进行完整还原;不能选择个别项进行还原,当前的所有程序、系统设置和文件都将被替换。尽管此类型的备份包括个人文件,但还是建议您使用 Windows 备份定期备份文件,以便根据需要还原个别文件和文件夹。设置计划文件备份时,可以选择是否要包含系统映像。此系统映像仅包含 Windows 运行所需的驱动器。如果要包含其他数据驱动器,可以手动创建系统映像。
3、早期版本
以前版本是 Windows 作为系统保护的一部分自动保存的文件和文件夹的副本。可以使用以前版本还原意外修改、删除或损坏的文件或文件夹。根据文件或文件夹的类型,可以打开、保存到其他位置,或者还原以前版本。以前版本会非常有用,但不应将其视为备份,因为文件会被新版本替换,因此在驱动器出现故障时会不可用。
4、系统还原
系统还原可帮助您将计算机的系统文件及时还原到早期的还原点。此方法可以在不影响个人文件(如电子邮件、文档或照片)的情况下,撤销对计算机所进行的系统更改。系统还原使用名为“系统保护”的功能在计算机上定期创建和保存还原点。这些还原点包含 有关注册表设置和 Windows 使用的其他系统信息的信息。还可以手动创建还原点。
这些备份工具藏在哪里?
上面介绍了Windows 7的4种备份/还原方式,那么有些从来没用过的同学一定很想知道怎么打开这些工具了。
点击电脑左下角的开始,然后在搜索框里输入“备份”两个字,马上会显示如下界面:
点击“备份和还原”,显示界面如下
图中红圈对应的就是我们在最前面提到那几种备份工具的入口了。
win7系统备份哪些内容?
win7系统自带的备份功能使用介绍。
工具/原料
win7系统 系统备份
方法/步骤
1/9 分步阅读
1.打开“开始菜单”后选择“控制面板”,在“系统和安全”模块中点击“备份您的计算机”选项。
2/9
2. 在“备份和还原”界面中点击“设置备份”文件。
3/9
3.选择备份文件存放的位置(最好不要存放在C盘),也可以选择“保存在网络上”,最后点击“下一步”。
4/9
4. 如果选择“保存在网络上”,就需要选择好保存的网络位置,并且输入用户名和密码。
5/9
5.如果保存在本地磁盘上,在弹出的设置备份的窗口中“让windows选择”存放位置,也可以“让我选择”,然点击“下一步”。
6/9
6.在“查看备份设置”的界面点击“更改计划”选择备份的频率。
7/9
7.这时可以根据自己的需要修改备份时间,如果不想定期备份,就取消勾选“按计划运行备份”的选框,最后点击“确定”。
8/9
8. 重新回到设置备份界面,点击“保存设置并运行备份”即可。
9/9
电脑开始备份选择的文件,等待一小会儿后备份完成。