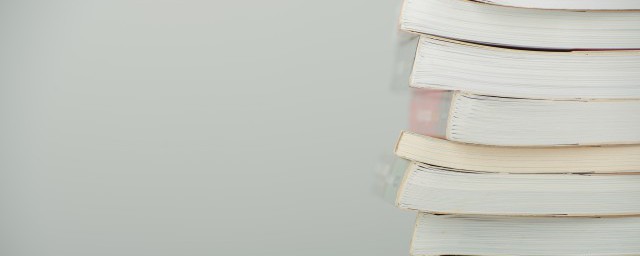иґЕзЃАеНХPSзЪЃиВ§ењЂйАЯзЊОзЩљж≥Хе¶ВжЮЬжИСдїђе§ЦеЗЇжЛНжСДеЕЙзЇњдЄНдљ≥пЉМйА†жИРж®°зЙєзЪЃиВ§жЪЧжЈ°пЉМиІЙеЊЧеОЯзЙЗдЄНе§ЯеЃМзЊОпЉМзФїйЭҐзЬЛдЄКеОїдЄНе§ЯжЄЕйАПpsжАОдєИзЊОзЩљзЪЃиВ§гАВињЩжЧґеАЩе∞±и¶БйЭ†еРОжЬЯзЪДеКЫйЗПдЇЖеЃМжИРдЇЖпЉМе¶ВдљХйАЪињЗPSеРОжЬЯи∞ГжХіиЃ©ж®°зЙєињЕйАЯеПШзЩљпЉЯжПРеНЗжЫ≤зЇњдЄЇдїАдєИзФїйЭҐзЪЃиВ§жЪЧйГ®дЉЪеБПзЇҐеБПйїДеСҐпЉЯжЬђжЬЯе∞ПзЉЦзФ®еПИзЃАеНХеПИењЂжНЈзЪДжЦєж≥ХиЃ©еРОжЬЯзЊОзЩљйЧЃйҐШеПШеЊЧе¶Вж≠§еЃєжШУгАВ
1.е§НеИґеЫЊе±Ве•љдє†жГѓе§НеИґеЫЊе±ВпЉМеЬ®жЦ∞еЫЊе±ВжУНдљЬпЉМеПѓдї•йБњеЕНз™БеПСе∞ПзКґеЖµдљњжЙАжЬЙеК™еКЫдїШиѓЄдЄЬжµБгАВеПѓжЦєдЊњйЪПжЧґжУНдљЬйЪРиЧПеЫЊе±ВзЪДе∞ПзЬЉзЭЫжМЙйТЃжЯ•зЬЛеѓєжѓФжХИжЮЬгАВе∞Пиііе£ЂпЉЪе§НеИґдЄАдЄ™жЦ∞зЪДеЫЊе±ВжШѓжЙАжЬЙеЈ•дљЬзЪДеЉАеІЛпЉМдЄНи¶БжА•дЇОињљж±ВжХИжЮЬпЉМзїЖењГеТМиАРењГжШѓеРОжЬЯеИґдљЬзЪДеЙНжПРгАВ
2.дЄАйФЃиОЈеПЦйАЙеМЇзДґеРОзВєеЗїйАЪйБУй°µйЭҐпЉМеЗЇзО∞е¶ВеЫЊзЇҐж°ЖзЪДж†Је≠РпЉМжМЙдљПCtrlйФЃдЄНжФЊпЉМйЉ†ж†ЗеЈ¶йФЃзВєеЗїRGBеЫЊе±ВпЉМзФїйЭҐдЉЪеЗЇзО∞дЄАдЄ™йАЙеМЇгАВе∞Пиііе£ЂпЉЪдЄАеЃЪжШѓеЕИжМЙдљПCtrlйФЃдЄНжФЊзЪДеРМжЧґеЖНзВєеЗїRGBеЫЊе±ВпЉМеР¶еИЩжЧ†ж≥ХиОЈеПЦж≠£з°ЃзЪДйАЙеМЇгАВ
3.е°ЂеЕЕйАЙеМЇзЂЛеИїеПШзЩљеЊЧеИ∞йАЙеМЇдєЛеРОпЉМињФеЫЮеИ∞еЫЊе±Вй°µйЭҐпЉМе°ЂеЕЕиГМжЩѓиЙ≤еИ∞йАЙеМЇпЉМењЂжНЈйФЃдЄЇCtrl+DeleteжИЦCtrl+еЫЮж†ЉгАВи¶Бж≥®жДПзЪДжШѓпЉМж≠§еИїиГМжЩѓиЙ≤и¶БжШѓз≥їзїЯйїШиЃ§зЪДеЙНйїСеРОзЩљгАВе∞Пиііе£ЂпЉЪе¶ВжЮЬдЄНжШѓеЙНйїСеРОзЩљдЄ§зІНйҐЬиЙ≤пЉМжМЙDйФЃпЉМеН≥еПѓжБҐе§НгАВ
4.и∞ГжХійАПжШОеЇ¶жБҐе§НзЪЃиВ§иі®жДЯеПЦжґИйАЙеМЇпЉМеЊЧеИ∞зЊОзЩљжХИжЮЬпЉМдљЖжШѓдЄЇдЇЖиЃ©зФїйЭҐйЗМзЪЃиВ§жЫіжЬЙиі®жДЯпЉМйАЪеЄЄдЉЪжККи∞ГжХіињЗзЪДеЫЊе±ВйАПжШОеЇ¶йЩНдљОпЉМињЩеЉ†еЫЊзЙЗжИСйАЙжЛ©65%зЪДйАПжШОеЇ¶гАВе∞Пиііе£ЂпЉЪеЕЈдљУжХ∞еАЉеПѓдї•ж†єжНЃдЄНеРМзФїйЭҐжЬЙжЙАи∞ГжХіпЉМзЫіеИ∞жї°жДПгАВжЬАеРОжЭ•зЬЛдЄЛеѓєжѓФеЫЊеРІпЉМињЩдЄ™жЦєж≥ХењЂжНЈзЃАеНХпЉМйТИеѓєжЧ†ж≥ХиК±иієеЊИе§ЪжЧґйЧіеЬ®еРОжЬЯдЄКзЪДжЬЛеПЛдїђпЉМйЭЮеЄЄеЃЮзФ®гАВ
PhotoshopжКАеЈІпЉЪ[1]е¶ВдљХзЊОзЩљиВ§иЙ≤пЉЯ
1гАБжЙУеЉАйЬАи¶БзЊОзЩљиВ§иЙ≤зЪДзЕІзЙЗпЉМжЬђжХЩз®ЛдЄЇйШ≤ж≠ҐдЊµзКѓдїЦдЇЇиВЦеГПжЭГпЉМдїЕзФ®е±АйГ®еЫЊдљЬз§ЇиМГгАВ
2гАБCtrl+JпЉМе§НеИґдЄАе±ВпЉМе§НеИґзЫЃзЪДжШѓдЄЇдЇЖдњЭзХЩеОЯеІЛеЫЊеГПпЉМдЄЗдЄАи∞ГжХізЪДжХИжЮЬдЄНжї°жДПпЉМеПѓеИ†йЩ§е§НеИґе±ВпЉМйЗНжЦ∞еЉАеІЛпЉМпЉ£trl+пЉђ,еЉєеЗЇиЙ≤йШґйЭҐжЭњпЉМеЛЊйАЙйҐДиІИж°ЖпЉМеПѓжЧґжЧґеѓЯзЬЛи∞ГжХіжХИжЮЬпЉМжЬђеЉ†еПВжХ∞е¶ВеЫЊпЉЪ
3гАБ Ctrl+JпЉМе§НеИґдЄАе±ВпЉМеЫЊе±ВжЈЈеРИж®°еЉПжФєдЄЇвАЬжЯФеЕЙвАЭпЉМдЄНйАПжШОеЇ¶жФєдЄЇвАЬ35%вАЭпЉИжХ∞е≠ЧйФЃзЫШењЂйАЯиЊУеЕ•35еН≥еПѓпЉЙгАВ
4гАБпЉ£trl+EпЉМеРСдЄЛеРИеєґеЫЊе±ВпЉМCtrl+JпЉМе§НеИґдЄАе±ВпЉМдљњзФ®жї§йХЬпЉМж®°з≥КпЉМйЂШжЦѓж®°з≥КпЉМеАЉиЃЊ0.5пЉМзВєз°ЃеЃЪгАВ
5гАБеЫЊе±ВжЈЈеРИж®°еЉПжФєдЄЇвАЬжї§иЙ≤вАЭпЉМдЄНйАПжШОеЇ¶жФєдЄЇвАЬ40%вАЭпЉМж≠§ж≠•жШѓиЃ©еЫЊеГПеПШйАПдЇЃгАВ
6гАБпЉ£trl+EпЉМеРСдЄЛеРИеєґеЫЊе±ВпЉМиПЬеНХпЉЪеЫЊеГПпЉМи∞ГжХіпЉМеПѓйАЙйҐЬиЙ≤пЉМйҐЬиЙ≤еИЗжНҐеИ∞йїДиЙ≤пЉМеАЉи∞ГдЄЇвАЬ-80вАЭгАВ
7гАБпЉ£trl+UпЉМи∞ГжХіиЙ≤зЫЄ/й•±еТМеЇ¶пЉМй•±еТМеЇ¶йЩНдљО20%пЉМе¶ВеЫЊпЉЪ
8гАБзВєз°ЃеЃЪпЉМи∞ГжХіеЃМжИРпЉМжХИжЮЬе¶ВдЄЛпЉЪ