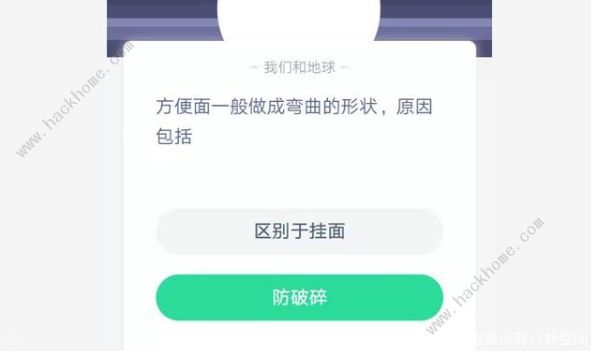1wordе…¬ејҸзј–иҫ‘еҷЁжҖҺд№Ҳз”ЁгҖҒеҚ•еҮ»вҖңејҖе§ӢвҖқиҸңеҚ•пјҢеҚ•еҮ»вҖңжҺ§еҲ¶йқўжқҝвҖқйЎ№гҖӮ
2гҖҒеңЁжү“ејҖзҡ„жҺ§еҲ¶йқўжқҝзӘ—еҸЈеҸҢеҮ»вҖңж·»еҠ жҲ–еҲ йҷӨзЁӢеәҸвҖқгҖӮ
3гҖҒеј№еҮәвҖңж·»еҠ жҲ–еҲ йҷӨзЁӢеәҸвҖқзҡ„еҜ№иҜқжЎҶпјҢеңЁеҪ“еүҚе®үиЈ…зҡ„зЁӢеәҸеҲ—иЎЁдёӯйҖүдёӯвҖңMicrosoft Office Professional Edition 2003вҖқйҖүйЎ№пјҢеҚ•еҮ»вҖңжӣҙж”№вҖқжҢүй’®гҖӮ
4гҖҒиҝӣе…ҘвҖңMicrosoft Office 2003вҖқзҡ„е®үиЈ…еҗ‘еҜјпјҢйҖүжӢ©вҖңж·»еҠ жҲ–еҲ йҷӨеҠҹиғҪвҖқйҖүйЎ№пјҢеҚ•еҮ»вҖңдёӢдёҖжӯҘвҖқ继з»ӯгҖӮ
5гҖҒеңЁвҖңиҮӘе®ҡд№үе®үиЈ…вҖқз•ҢйқўйҖүдёӯвҖңйҖүжӢ©еә”з”ЁзЁӢеәҸзҡ„й«ҳзә§иҮӘе®ҡд№үвҖқеӨҚйҖүжЎҶпјҢеҚ•еҮ»вҖңдёӢдёҖжӯҘвҖқ继з»ӯгҖӮ
6гҖҒиҝӣе…ҘвҖңй«ҳзә§иҮӘе®ҡд№үвҖқз•ҢйқўпјҢеұ•ејҖвҖңOffice е·Ҙе…·вҖқйҖүйЎ№пјҢеҚ•еҮ»вҖңе…¬ејҸзј–иҫ‘еҷЁвҖқзҡ„еҗ‘дёӢдёүи§’з®ӯеӨҙжҢүй’®пјҢжү“ејҖзҡ„иҸңеҚ•еҚ•еҮ»вҖңд»Һжң¬жңәиҝҗиЎҢвҖқе‘Ҫд»ӨпјҢеҚ•еҮ»вҖңжӣҙж–°вҖқжҢүй’®еҚіеҸҜеҜ№е…¬ејҸзј–иҫ‘еҷЁиҝӣиЎҢе®үиЈ…гҖӮ
е…¬ејҸзј–иҫ‘еҷЁMathtypeеңЁWordдёӯзҡ„дҪҝз”Ёж–№жі•пјҹ
1гҖҒйҰ–е…ҲжҲ‘жү“ејҖofficeзүҲжң¬зҡ„Wordж–ҮжЎЈпјҢ然еҗҺзӮ№еҮ»жү§иЎҢвҖңжҸ’е…ҘвҖқгҖӮ
2гҖҒзӮ№еҮ»вҖңеҜ№иұЎвҖқпјҢеҰӮеӣҫгҖӮ
3гҖҒ然еҗҺдјҡеј№еҮәдёӘе°ҸзӘ—еҸЈпјҢеңЁеҜ№иұЎзұ»еһӢдёӯжҲ‘们зӮ№еҮ»вҖңmathtypeпјҲжҳҫзӨәиҮӘе·ұе®үиЈ…зҡ„зј–иҫ‘еҷЁзүҲжң¬пјүвҖқпјҢеҶҚзӮ№еҮ»зЎ®е®ҡгҖӮ
4гҖҒ然еҗҺеҮәзҺ°зј–иҫ‘еҷЁеј№зӘ—пјҢдјҡжҳҫзӨәеҗ„з§Қиҝҗз®—з¬ҰеҸ·пјҢдҫӢеҰӮпјҡж №еҸ·пјҢиҝҷйҮҢжҲ‘们жүҫеҲ°ж №ејҸзҡ„з¬ҰеҸ·гҖӮ
5гҖҒйҖүжӢ©зӮ№еҮ»пјҢ然еҗҺдјҡеҮәзҺ°еңЁзј–иҫ‘ж ҸдёӯгҖӮ
6гҖҒ然еҗҺжҲ‘们еңЁиҷҡзәҝжЎҶдёӯиҫ“е…ҘйңҖиҰҒзҡ„е…¬ејҸжҲ–ж•°еӯ—пјҢеҰӮеӣҫжүҖзӨәпјҢеҰӮжһңиҫ“е…Ҙй”ҷиҜҜзӣҙжҺҘзӮ№еҮ»deleteй”®еҲ йҷӨеҚіеҸҜпјҢеҰӮеӣҫгҖӮ
7гҖҒиҝҳжңүдёӘзү№ж®Ҡз¬ҰеҸ·пјҢеӨ§жӢ¬еҸ·гҖӮ
8гҖҒжҲ‘们еҸҜд»ҘеҸ‘зҺ°зј–иҫ‘еҷЁдёӯеӨ§жӢ¬еҸ·еҗҺеҸӘжҳҫзӨәдёҖиЎҢз©әзҷҪеӨ„пјҢйӮЈеҰӮдҪ•иҫ“е…ҘдёӨиЎҢе‘ўпјҢеҫҲз®ҖеҚ•пјҢзӣҙжҺҘеңЁз¬¬дёҖиЎҢзӮ№еҮ»enterй”®жҚўиЎҢеҚіеҸҜпјҢеҰӮеӣҫгҖӮ
9гҖҒиҫ“е…ҘжҲҗеҠҹд№ӢеҗҺжҲ‘们дҪҝз”Ёеҝ«жҚ·й”®вҖңctrl+sвҖқдҝқеӯҳпјҢиҝҷж ·еңЁWordж–ҮжЎЈдёӯе°ұзӣҙжҺҘеҮәзҺ°иҫ“е…ҘеҘҪзҡ„еҶ…е®№дәҶгҖӮ