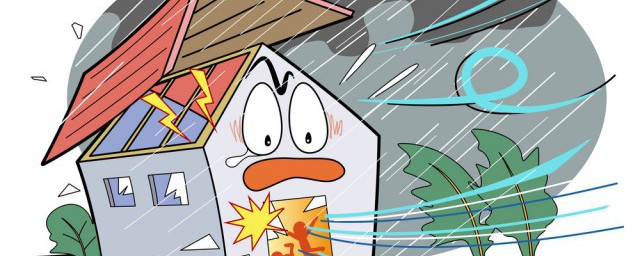原标题:【Word】如何在文档中生成“自动目录”
一篇 Word 文档,尤其是长文档,内容上大的有“第 X 章”,小的有“第 X 节”,甚至是“XX 小节”。
目录通常是长文档不可缺少的部分,有了目录,用户就能很容易的知道文档中有什么内容,如何查找内容等。
Word 提供了自动生成目录的功能,使文档目录的制作变得非常简便,而且在文档结构发生了改变以后,还可以利用“更新目录”的功能来适应文档的变化。
Word 一般是利用“标题样式”或者“大纲级别”来创建目录的,因此,在创建目录之前,应该确保希望出现在目录中的标题应用了内置的标题样式(“标题 1”到“标题 9”)。
当然,小伙伴们也可以应用包含大纲级别的样式或者自定义的样式。
如果文档的整体结构比较好,创建出合格的目录就会变得非常快速简便。
当我们在对文档进行排版的时候,可以在“开始”选项卡的“样式”命令组中选择标题样式,样式“标题 1”对应的就是目录中的一级标题,“标题 2”对应的就是二级标题,以此类推。
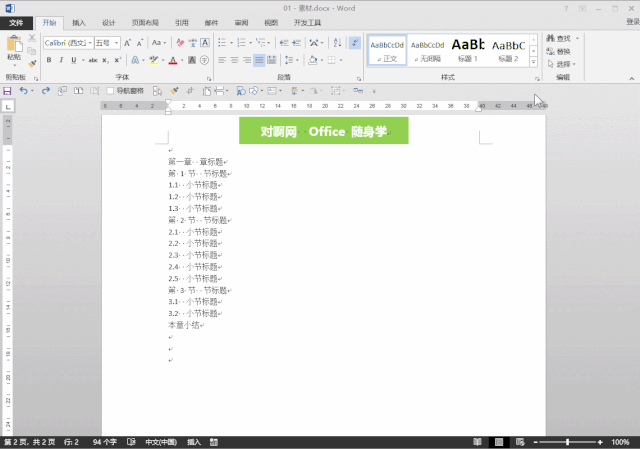
当然,如果你要是觉得通过点击选项卡中的命令按钮来设置标题样式有些不方便,也可以点击“样式”的对话框启动器,打开样式的对话框窗口来设置标题样式。
我们可以通过鼠标拖拽“样式”的初始对话框,让其贴靠在 Word 的操作界面右侧,使之成为“任务窗格”。
如果大家觉得任务窗格显示的各个样式不够直观,我们还可以勾选“样式”任务窗格左下角的“显示预览”,直接在任务窗格中显示各个样式的实际排版效果。
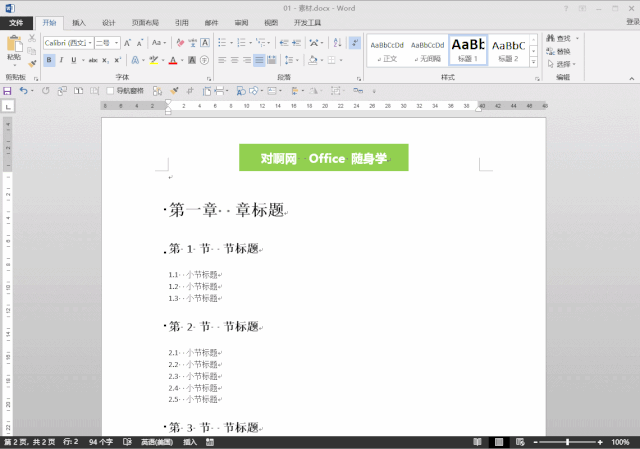
有些小伙伴可能会有些疑惑,“样式”中并没有“标题 3”啊,那我怎么设置三级标题呢?
其实,样式的标题级别是会自动生成的,当你对某个内容设置了“标题 2”这个样式后,会自动生成“标题 3”的样式。
Word 最多能够生成到“标题 9”,也就是目录中的九级标题。
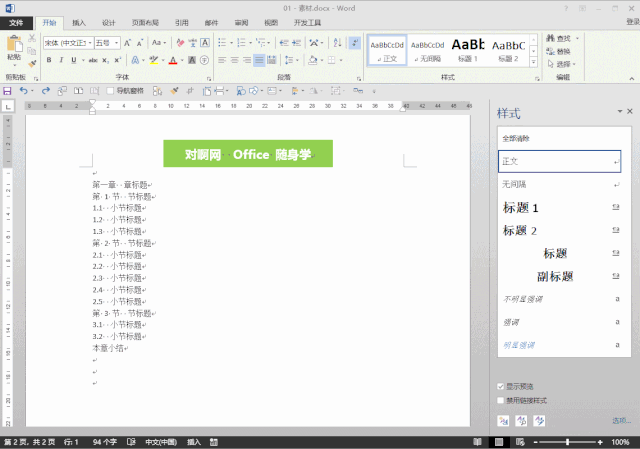
当我们对所有标题完成了样式的应用之后,就可以使用 Word 中的自动生成目录功能了。
首先,让在需要插入目录的位置点击一下鼠标左键,将光标定位好。
然后,打开“引用”选项卡,点击“目录”的下拉菜单按钮,在出现的目录模板中选择任意一个“自动目录”的模板,这样就完成了文章目录的生成。
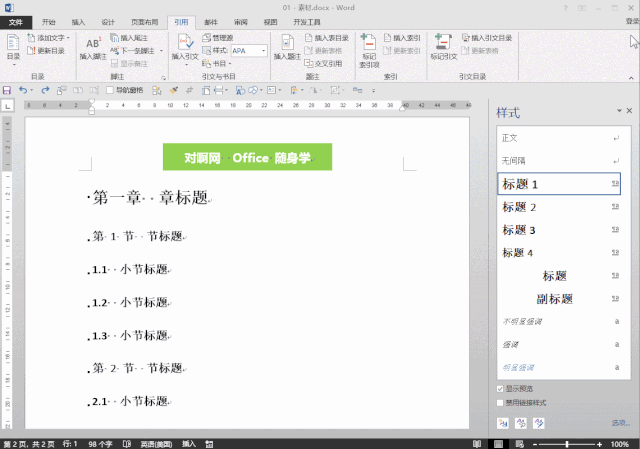
“
”
“
”
“
”
“
”返回搜狐,查看更多
责任编辑: