欢迎查看ps旋转画布快捷键文章,惠州seo尽量解答大家对ps如何自由旋转画布的疑问
ps旋转画布快捷键
上一节学习了关于ps查看图像的方法与技巧,那么这一节就接着来学习如何在工作中用旋转视图工具旋转画布和用缩放工具调整窗口比例,两者分别有哪些作用和效果来看下面的详细学习资料。
我们在Photoshop中绘画或修饰图像时,可以使用旋转视图工具旋转画布,给我们的感觉就像是在纸上绘画一样。


旋转工具
具体操作如下:按下Ctrl+O快捷键,打开素材,选择旋转视图工具,在打开的文档窗口中单击,会出现一个罗盘,红色的指针指向北方,也就是向上的方向。


旋转罗盘
这个时候我们按住鼠标左键左右拖拽就可以旋转画布;如果当我们要精确旋转画布的时候,可以在工具选项栏的“旋转角度”文本框中输入我们需要旋转到的精确角度值,就可以达到我们预想的旋转效果。


旋转角度
如果打开了多个图像,勾选工具选项栏的“旋转所有窗口”选项,可以达到同时旋转这些窗口的效果。如果要将画布恢复到原始角度,可单击“复位视图”按钮或按下Esc键,就能将画布恢复到初始角度。
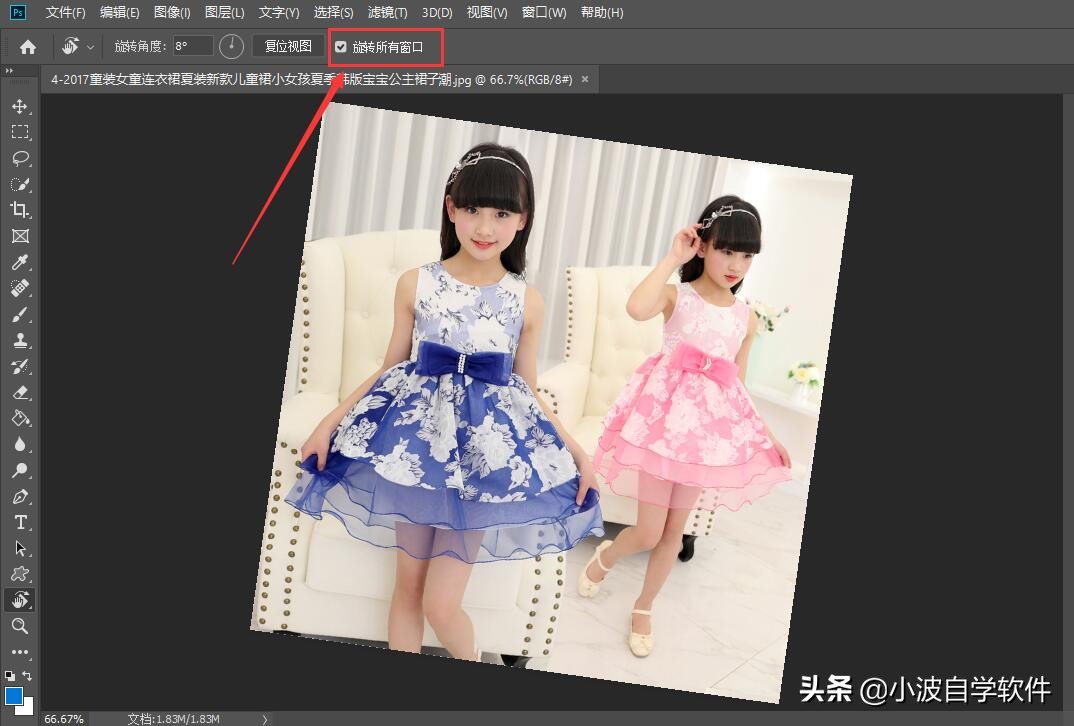

所有窗口旋转
延伸知识点:旋转画布功能需要启用“图形处理器设置”才能使用。通过“首选项”可以进行设定。
上面讲了如何旋转画布,接着我们来学习用缩放工具调整窗口比例,对于我们在日常工作中会有很大的帮助,比如放大能更好的看清图像细节,缩小能预览整个图像的概况等,下面我们就来详细的操作一波吧。
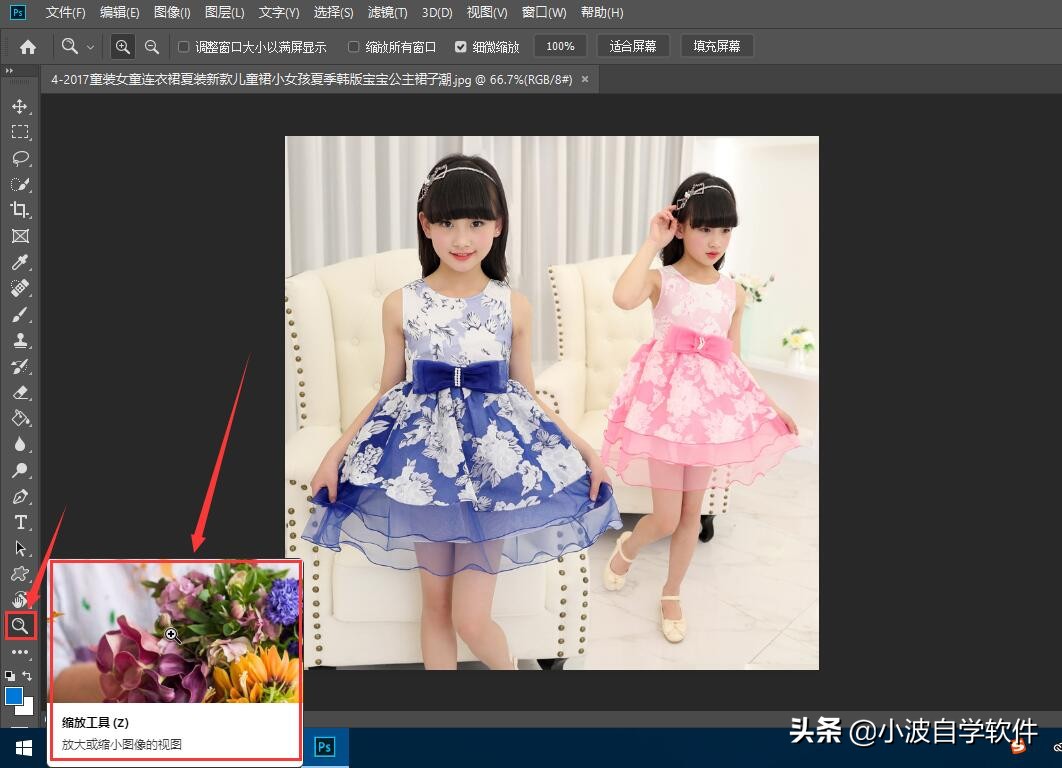

缩放工具
具体操作流程:按下Ctrl+O快捷键,打开素材,选择缩放工具,将光标放在画面中(光标会变为放大镜形状),单击可以放大窗口的显示比例。按住Alt键(光标会变为放大镜_减号状)单击可缩小窗口的显示比例。


放大工具


缩小工具
在工具选项栏中选择“细微缩放”选项,然后单击并向右侧拖曳鼠标,能够以平滑的方式快速放大窗口;向左侧拖曳鼠标,则会快速缩小窗口比例。


细微缩放
缩放工具选项栏各选项作用与效果
①放大/缩小:单击缩放按钮后,单击鼠标可放大窗口;单击放大镜缩小按钮后,单击鼠标可缩小窗口。
②调整窗口大小以满屏显示:在缩放窗口的同时自动调整窗口的大小,以便让图像满屏显示。
③缩放所有窗口:同时缩放所有打开的文档窗口。
④细微缩放:勾选该项后,在画面中单击并向左侧或右侧拖动鼠标,能够以平滑的方式快速缩小或放大窗口:取消勾选时,在画面中单击并拖动鼠标,可以拖出一个矩形选框,放开鼠标后,矩形框内的图像会放大至整个窗口。按住Alt键操作可以缩小矩形选框内的图像。
⑤100%:单击该按钮,图像以实际像素,即100%的比例显示。也可以双击缩放工具来进行同样的操作。
⑥适合屏幕:单击该按钮,可以在窗口中最大化显示完整的图像。也可以双击抓手工具弯来进行同样的操作。
⑦填充屏幕:单击该按钮,可在整个屏幕范围内最大化显示完整的图像。
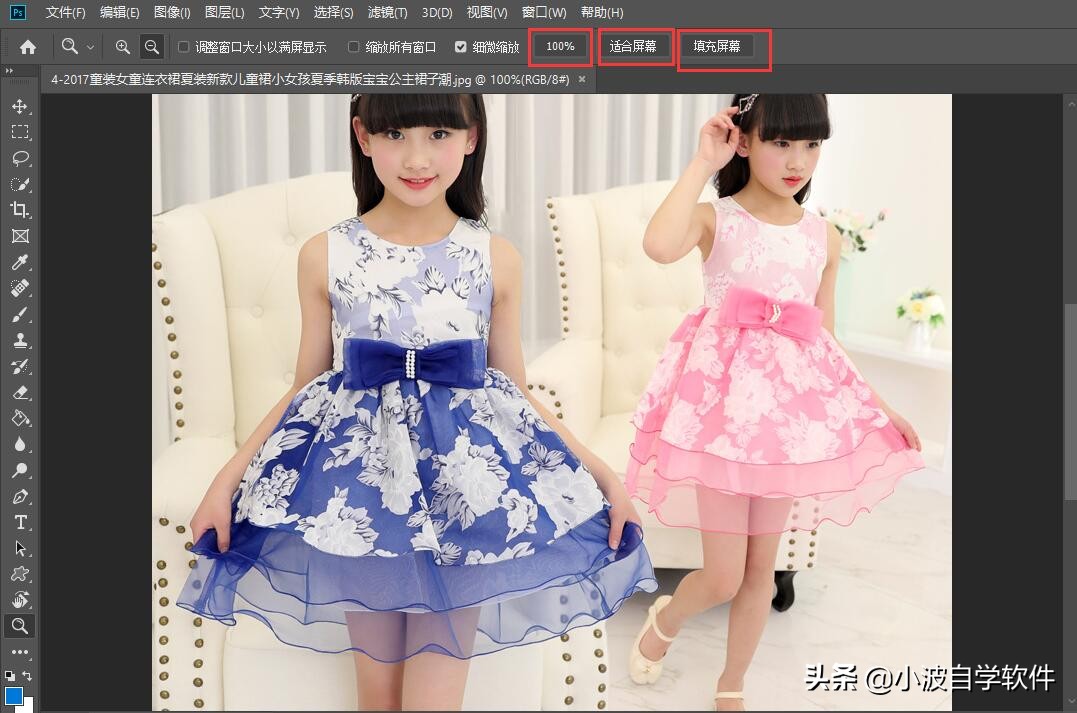

百分百、适合屏幕、填充屏幕
通过本章节,小波学习到了旋转画布与缩放窗口两个知识点,你们会了没有呢?虽然在整个学习计划中算不上什么大进步,但是只要我在前进,早晚可以到达目的地。



